【Python】 파이썬에서 아나콘다(Anaconda) 환경 조성 및 Jupyter 사용법
파이썬에서 아나콘다(Anaconda) 환경 조성 및 Jupyter 사용법
추천글 : 【Python】 파이썬 목차
1. 개요 [본문]
2. Anaconda 설치 [본문]
3. Anaconda Prompt (anaconda3) [본문]
4. Jupyter 설치 [본문]
5. 아나콘다 환경 공유하기 [본문]
1. 개요 [목차]
⑴ Tensorflow, Keras 등은 파이썬에서 인공신경망을 구현하기 위해 만들어짐
⑵ 2017년부터 R에서 실행 가능한 버전이 출시됨
⑶ 맥북은 터미널을 제공하므로 자연스럽게 설치돼 있음
⑷ Anaconda는 2020년 9월부터 200명 이상의 직원이 있는 기업 또는 정부 조직 사용자에게 서비스를 유료로 제공
2. Anaconda 설치 [목차]
⑴ Windows 기준
① 1단계. 설치 웹사이트
Anaconda | Individual Edition
Anaconda's open-source Individual Edition is the easiest way to perform Python/R data science and machine learning on a single machine.
www.anaconda.com
② 2단계. 다운로드 설치 가이드
How to Download & Install Rstudio: Anaconda On Windows/Mac
What is Splunk? Splunk is a software platform widely used for monitoring, searching, analyzing and...
www.guru99.com
③ 3단계. 최종적으로 다음이 설치됨
○ Jupyter Notebook (anaconda3)
○ Anaconda Navigator (anaconda3)
○ Spyder (anaconda3)
○ Anaconda Powershell Prompt (anaconda3)
○ Anaconda Prompt (anaconda3)
⑵ Linux 기준
① 1단계. Miniconda : 여기에서 Miniconda3 Linux 64-bit를 설치
② 1단계 - 방법 1
○ 단계 1. 아래 링크에서 파일을 다운로드
Miniconda — conda documentation
Miniconda is a free minimal installer for conda. It is a small, bootstrap version of Anaconda that includes only conda, Python, the packages they depend on, and a small number of other useful packages, including pip, zlib and a few others. Use the conda in
docs.conda.io
○ 단계 2. 로컬에 있는 해당 .sh 파일을 Linux 내 원하는 디렉토리로 이동 : 이때 cp, rsync, scp 등의 명령어를 쓸 수 있음
○ (참고) cp [OPTION] [SOURCE] [DESTINATION] : 파일을 복사하여 붙여넣기
○ -r : 하위 디렉토리와 파일 전체를 복사
○ -p : 소유주, 그룹, 권한, 시간 정보를 보존하여 복사
○ (참고) scp : 파일이 깨질 가능성이 낮음
○ scp -P ${port} ${srcFile} ${id}@${destIP}:${destPath}
○ ${port} : destination의 포트 번호
○ ${srcFile} : source에서 옮기고자 하는 파일의 경로. 예 : ~/Downloads/file.txt
○ ${id} : destination에서 한 사용자의 ID
○ ${destIP} : destination의 ip 주소. 예 : #.#.#.# (IPv4)
○ ${destPath} : destination에서 파일을 저장할 디렉토리 주소. 예 : ~/DATA1/1.txt
○ 코드 자동생성기
○ (참고) rsync (remote sync) : 속도가 좀 더 빠름
○ rsync --rsh=’ssh -p ${port}’ -avzhP ${srcFile} ${id}@${destIP}:${destPath}
○ ${port} : destination의 포트 번호
○ ${srcFile} : source에서 옮기고자 하는 파일의 경로. 예 : ~/Downloads/file.txt
○ ${id} : destination에서 한 사용자의 ID
○ ${destIP} : destination의 ip 주소. 예 : #.#.#.# (IPv4)
○ ${destPath} : destination에서 파일을 저장할 디렉토리 주소. 예 : ~/DATA1/1.txt
○ 코드 자동생성기
③ 1단계 - 방법 2
○ 단계 1. 위 링크에서 Miniconda3 Linux 64-bit 다운로드 링크 복사
○ 단계 2. curl -o 명령어를 사용
curl -o my.sh "https://repo.anaconda.com/miniconda/Miniconda3-py38_23.3.1-0-Linux-x86_64.sh"
④ 2단계. .sh 파일 실행 .sh 파일 처리
○ 파일 실행 : .sh 파일을 실행하려면 ./[My_File].sh, sh [My_File].sh, 혹은 bash [My_File].sh와 같이 할 수 있음
○ 파일 수정 : zsh와 bash 두 종류의 shell이 있음
○ $ vi script.sh
○ $ nano backup
○ $ sudo apt-get install zsh
○ 권한 부여
○ 예 : $ chmod +x run-md5sum.sh
⑤ 3단계. Miniconda .sh 파일을 실행 시 약관을 읽어야 설치를 실행시킬 수 있음 : 계속 엔터 누르기
⑥ 4단계. 첫 번째 yes
○ license agreement에 대한 응답
○ 반드시 yes를 하여야 함
⑦ 5단계. 두 번째 yes
○ install init을 할지에 대한 응답
○ no가 default이고 no로 하면 뒤에 있는 /bin/bash가 작동하지 않음
○ 필자는 yes로 명시적으로 입력해 주는 것을 권장
⑧ 6단계. 리눅스 재부팅 혹은 /bin/bash
○ /bin/bash가 작동하지 않으면, source ~/.bashrc를 실행
3. Anaconda Prompt (anaconda3) [목차]
⑴ Windows 기준
① anaconda3를 실행 : 관리자 권한으로 실행하는 것이 권장됨
② 패키지를 설치하고 가상환경을 설정해 주어야 함 : 가상환경은 패키지 버전을 관리하기 위한 패키지 묶음을 의미함
# 0. 설치할 디렉토리로 이동
cd C:/Users/sun/
# 1. 패키지 설치 예시
conda install r-essentials
conda uninstall r-essentials
conda install -c conda-forge r-essentials=4.0
conda install tensorflow
conda install -c conda-forge keras
python -m pip install --upgrade pip
# 2. base 업데이트
conda update -n base conda
conda update --all
# 3. 가상환경 tensorflow, tensorflow2 생성
conda create --name tensorflow python=3.7
conda create --name tensorflow2 python=3.7
# 4. 가상환경 리스트 확인 (base는 기본으로 있음)
conda info --envs
# 5. 파이썬 버전 확인
python --version
# 6. 가상환경 tensorflow 업데이트
pip install --ignore-installed --upgrade tensorflow
# 7. 가상환경 tensorflow2 삭제
conda remove --name tensorflow2 --all
# 8. 가상환경 tensorflow 활성화
conda activate tensorflow
# 9. 안 쓰는 패키지 정리
conda clean --all
# 10. 가상환경 tensorflow 비활성화
conda deactivate
⑵ Linux 기준
① Linux는 한 번 conda가 설치되면 이름 앞에 원래는 없었던 (base)가 떠서 쉽게 설치 여부를 알 수 있음
② base는 기본 환경의 이름으로, 새로운 환경을 설치하면 (아래 참고) base 대신 다른 환경명으로 바뀜
③ 참고로 환경은 ./miniconda3/envs/에 저장돼 있음
⑶ 트러블 슈팅
① 사용자 이름 또는 파일경로에 한글이 들어가면 안 됨
② (가능) 방법 1. 사용자 이름과 파일경로가 영어가 되도록 사용자 계정을 새로 하나 만듦
○ 설정 → 가족 및 다른 사용자 → 기타 사용자 → 이 PC에 다른 사용자 추가
③ (금지) 방법 2. 사용자 이름을 바꾸는 방법
사용자 계정 이름과 사용자 폴더 이름 바꾸기《1/2》 - Windows 10
Windows 10에서는 새로운 계정 이름으로 변경하여도 처음 등록 할 때 작성한 사용자 폴더 이름은 원칙적으로 변경할 수가 없습니다. 사용자 폴더 이름은 계정 이름이 변경되어도 영향을 받지 않습
www.tabmode.com
○ 위 방법을 쓰면 "윈도우 계정에 로그인할 수 없음" 문제가 발생할 수 있음
④ (가능) 방법 3. AccountProfilerFixer.exe (ref)
윈도우10 계정에 로그인할 수 없음, 해결방법
갑자기 뜬 위와 같은 메세지"계정에 로그인할 수 없음"이라니...이 때문에 얼마나 헤맸는지 모른...
blog.naver.com
4. Jupyter 설치 [목차]
⑴ 1단계. anaconda3를 실행하고 다음 코드를 입력 (ref)
위키독스
온라인 책을 제작 공유하는 플랫폼 서비스
wikidocs.net
activate tensorflow
pip install jupyter
jupyter notebook
⑵ 2단계. jupyter lab (선택)
pip install jupyterlab
jupyter lab
① jupyter lab은 디렉토리 확인이 용이함
② jupyter lab은 파일 업로드, 삭제, 이름 바꾸기 등이 용이함
⑶ 3단계. 패키지 (e.g., tensorflow) 설치
# install tensorflow package
### tensorflow package version should be matched to python version
pip install tensorflow
# You can specify the exact version of the package for the environment
pip install keras==2.2.4
# You can even remove previous packages
pip uninstall keras
pip install keras
# execute jupyter
jupyter notebook
① 필자는 위와 같이 설치하는 것을 선호함
② 다만, keras보다는 tensorflow.keras를 설치하는 게 버전 관리에 유리할 수 있음
⑷ 4단계. jupyter ipykernel 설치
pip install ipykernel
python -m ipykernel install --user --name JEONGBIN_ENV --display-name JEONGBIN_ENV
① JEONGBIN_ENV 대신 자신의 환경명을 입력하면 됨
② 한 번 띄운 jupyter notebook의 환경을 쉽게 변경할 수 있음
③ jupyter notebook에서 커널 바꾸는 버튼
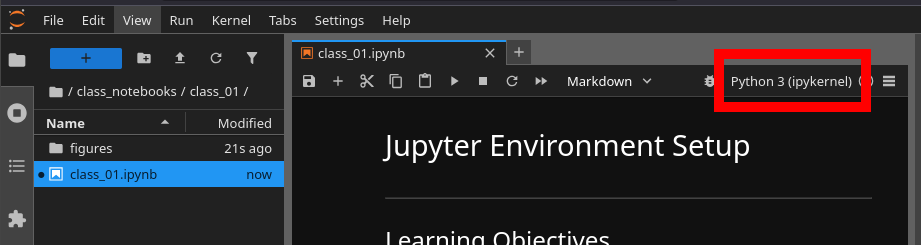
Figure. 1. jupyter notebook에서 커널 바꾸는 버튼
⑸ 5단계. jupyter notebook 실행
① 단계 1. 브라우저 우측 상단에 New → Python 3 클릭
○ jupyter 상에 R을 설치한 경우, 단계 1에서 Python 3 밑에 R도 같이 표시돼 있음
② 단계 2. 코드 입력 → Run
③ jupyter 주요 단축키
○ a : 현재 cell 위로 새로운 cell 추가
○ b : 현재 cell 아래로 새로운 cell 추가
○ z : 작업 되돌리기
○ shift + 위아래 화살표 : 연속된 cell 여러 개 선택
○ command (⌘) + enter : 현재 cell 실행
○ command (⌘) + f : 문자열 찾기(find)
○ command (⌘) + s : 저장
5. 아나콘다 환경 공유하기 [목차]
⑴ 환경 파일(.yml) : 가장 단순한 방법
① 단계 1. 환경 파일 추출하기: JEONGBIN_ENV라는 환경으로부터 .yml 파일을 추출
conda activate JEONGBIN_ENV
conda env export > environment.yml
# Now you can see environment.yml at the mother directory.
② 단계 2. 환경 파일로 환경 생성하기
conda env create -f environment.yml
③ 트러블슈팅 1. Solving environment: failed. ResolvedPackageNotFound: (ref)
○ 기본적으로 윈도우에서 위 conda 명령어를 사용하면 에러가 나는 것으로 보임
○ 방법 1. build info를 제거하여 실행
○ 방법 2. platform-specific version tag를 제거 후 실행
⑵ 도커(docker) : 가장 권장되는 방법
⑶ Binder
⑷ requirements.txt : pip list, pip freeze 등을 활용하여 패키지를 리스트업 할 수 있음. 이들 패키지를 requirements.txt에 저장하면 이후 다음 명령어를 통해 일괄적으로 패키지를 다운로드 받을 수 있음
pip install -r requirements.txt
⑸ setup.py
① pip install . 명령어는 현재 디렉토리(.)에 있는 setup.py 파일을 실행하여 패키지를 빌드
② 빌드된 패키지를 Python의 site-packages 디렉토리에 설치
③ 설치 중에는 setup.py에 있는 install_requires을 참고하여 의존성을 자동으로 설치
○ install_requires : 필수 의존성을 정의
○ requirements.txt : 개발과 테스트용 추가 의존성을 정의
④ 예시 1.
from setuptools import setup
setup(
name="mypackage",
version="1.0.0",
install_requires=[
"numpy>=1.18.0",
"pandas>=1.1.0",
],
)
⑤ 예시 2. pip install PATH/TO/FILE/allendigger-1.0.tar.gz
⑹ 깃허브 repo를 통한 환경 공유
# Example
conda create -n CellDART python=3.8
conda activate CellDART
pip install git+https://github.com/mexchy1000/CellDART.git
python -m ipykernel install --user --name CellDART --display-name CellDART
⑺ README.md : 단순히 plain text로 specification을 입력하는 방식
⑻ .sh 파일 : .sh 파일을 실행하려면 ./[My_File].sh, sh [My_File].sh, 혹은 bash [My_File].sh와 같이 할 수 있음
bash ./MyEnvironment.sh
⑼ renv : R을 위한 dependency management system
⑽ Mamba : Anaconda manager. bioconda 채널을 쓸 수 있음. Python, R 모두 가능
① 단계 1. conda 환경 MyENV 생성하기
mamba create --yes --name MyENV --channel bioconda python=3.11
② 단계 2. 새로운 환경을 JupyterLab kernel에 추가
~/.conda/envs/MyENV/bin/python -m ipykernel install --user —name=MyENV
⑾ SnakeMake : Python 기반 파이프라인 개발 및 워크플로우 관리 시스템
⑿ Singularity : Docker와 같은 컨테이너. .sif 파일은 Singularity 컨테이너 이미지 파일을 의미
① 명령어 : singularity exec myFile.sif original_command [argument1] [argument2] ···
⒀ Podman : Docker와 같은 컨테이너
입력: 2021.02.28 17:36
수정: 2023.12.20 20:14